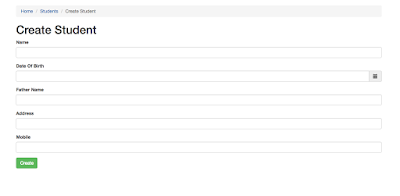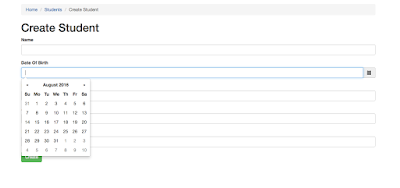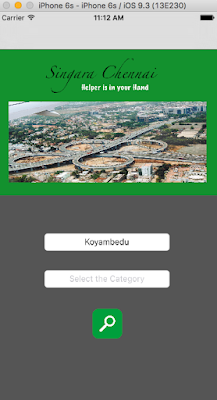MaterialBarcodeScanner: Easy to use barcode reader for your Android Project (Uses Google Mobile Vision API).
Overview
- Integrate in a few minutes
- Quick and simple api
- No external apps required
- Uses Google Mobile Vision API (fast, local and rotation free)
- Automatically parses QR Codes, Data Matrix, PDF-417, and Aztec values
- Supports 1D barcodes: EAN-13, EAN-8, UPC-A, UPC-E, Code-39, Code-93, Code-128, ITF,
Codabar
- Supports 2D barcodes: QR Code, Data Matrix, PDF-417, Aztec
Setup:
0. Provide gradle dependency
compile 'com.edwardvanraak:MaterialBarcodeScanner:0.0.6-ALPHA'
1. Build a MaterialBarcodeScanner
private void startScan() {
/**
* Build a new MaterialBarcodeScanner
*/
final MaterialBarcodeScanner mBarcodeScanner
= new MaterialBarcodeScannerBuilder()
.withActivity(MainActivity.this)
.withEnableAutoFocus(true)
.withBleepEnabled(true)
.withBackfacingCamera()
.withText("Scanning...")
.withResultListener(new MaterialBarcodeScanner.OnResultListener() {
@Override
public void onResult(Barcode barcode) {
barcodeResult = barcode;
result.setText(barcode.rawValue);
}
})
.build();
mBarcodeScanner.startScan();
}
2. Hook it up to a button
fab.setOnClickListener(new View.OnClickListener() {
@Override
public void onClick(View view) {
startScan();
}
});
3. Start scanning!
Additional Setup
Center tracking mode
By default a barcode is tracked/highlighted at the location at which it was found. With center tracking mode a square image will be shown during scanning that will turn green when a barcode is found. Please note that you can still scan a barcode outside the center tracker! This is purely a visual change.
To activate center tracking mode simply call the following builder method:
.withCenterTracker()
If you want to provide your own image for the tracker you can use:
.withCenterTracker(R.drawable.your_tracker_image,R.drawable.your_detected_state_tracker_image)
Exclusive barcode scanning
In some situations you might want to scan for only a certain type of barcode like QR-Codes or 2D
barcodes. You can do this with the following builder methods:
.withOnlyQRCodeScanning()
.withOnly3DScanning()
.withOnly2DScanning()
If you want to scan for a very specific combination of barcodes you can setup the builder like this:
.withBarcodeFormats(Barcode.AZTEC | Barcode.EAN_13 | Barcode.CODE_93)
*Check out the full example project for code required for camera permissions on Android 6.0 Marshmallow